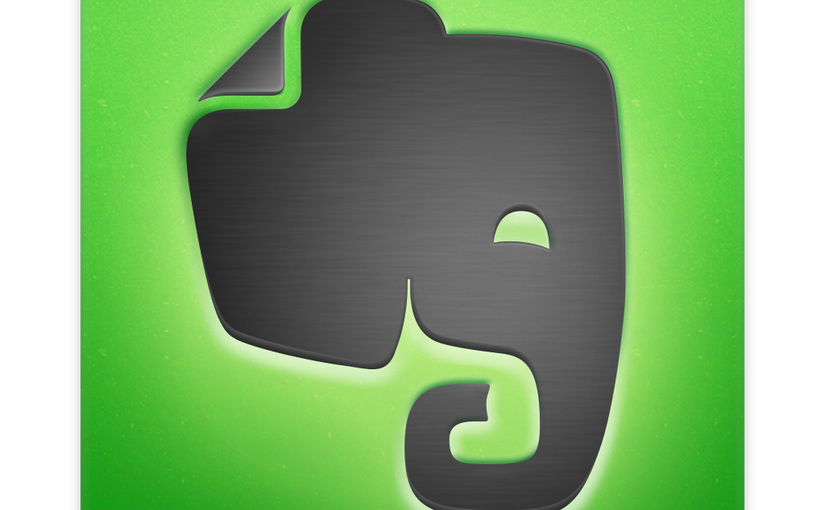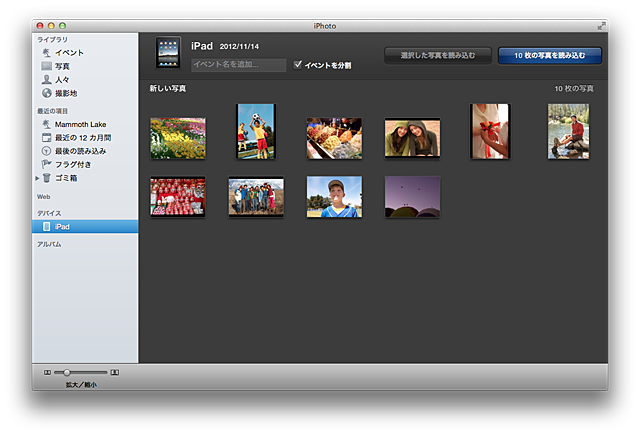同時に沢山のアプリを使っていると切り替えが面倒になる
アプリケーションの切り替えショートカットといえばCommand + Tabですよね。
でも、アプリケーションが最後に使用した順に並ぶので、切り替えるたびに順番が入れ替わってしまいます。
職業柄、複数のブラウザやターミナルを頻繁に交互に切り替えるのですが、切り替えるアプリケーションが3つ以上になると間違えることが多くなります。
さらに、Command + Tabによる切り替え方法は非効率的です。
3つ前のアプリケーションをアクティブにするためには、Commandを押下しながらTabを3回も押さなければなりません。
アプリケーションが3つ以上になった時に起こる混乱と、無駄なキータイピングを改善したい!
アプリケーションごとに固有のショートカットキーを割り当ててアクティブにしたい
切り替えたいアプリケーションは多くて5つ程度です。
なら、それぞれに固有のショートカットキーを割り当てれば全て解決します。
例えば:
- Chrome:
Command + Option + Shift + 1 - Safari:
Command + Option + Shift + 2 - Calendar:
Command + Option + Shift + 3
さっそく、手元のMacを設定してみましょう。
設定手順
Step 1. Automatorでサービスを作成する
まずは上記アイコンのAutomatorを起動してください。
Command + Nで新規作成します。
上記画面が表示されたら、「Service」を選択してください。
Step 2. サービスを No Input, Any application に設定
上記画面の右上に注目してください。
Service receives [no input] in [any application] となるように、ドロップダウンリストの項目を選択してください。
Step 3. 起動したいアプリケーションを指定
検索欄に launch と打つと、 Launch Applicationという項目が残るはずです。
この項目を、右側のペインにドラッグ&ドロップしてください。
Launch Applicationという項目が追加されたら、その中のドロップダウンリストをクリックして、アプリケーションを選んでください。
できたら、Command + Sで保存します。適当な名前をつけてください。
Step 4. System Preferencesでキーを割り当てる
以下の手順で設定画面を開きます:
- System Preferences → Keyboard → Shortcuts
左側のリストからServicesを選択してください。
その次に、右側のリストを下の方までスクロールしてください。
下記のような画面が表示されるはずです。
あなたが先ほどAutomationで作成したサービスが表示されているはずです。
それに、ショートカットを割り当てましょう。
Step 5. 動作確認
割り当てたら、さっそくショートカットキーを押してみてください。
もしアプリケーションが起動していなければ、起動します。
すでに起動済みであれば、そのアプリケーションが前面に表示されます。
キーコンビネーションが悩ましい
押しやすいキーコンビネーションは大抵アプリケーションに割り当てられてしまっています。
もし環境設定とアプリケーションのショートカットが重複してしまった場合、現在使用中のアプリケーションのショートカットが優先されるようです。
ですので、重複せず、なおかつ押しやすいコンビネーションが望ましいです。
僕はひとまずCommand + Option + Shift + Numberでやってみようと思います。
もしいいコンビネーションがあれば是非コメントください^^





![[要約] 外国語を6ヶ月でマスターするための3つの原則と7つの行動](../../../../../odoruinu.files.wordpress.com/2014/12/ws000005_r-590x3238689.jpg?w=590&h=323&crop=1)

![[Mac OSX] VPNが頻繁に切断されてしまう時の対処方法](../../../../../odoruinu.files.wordpress.com/2014/11/openvpn-logo-200x20030fa.png?w=200&h=200&crop=1)