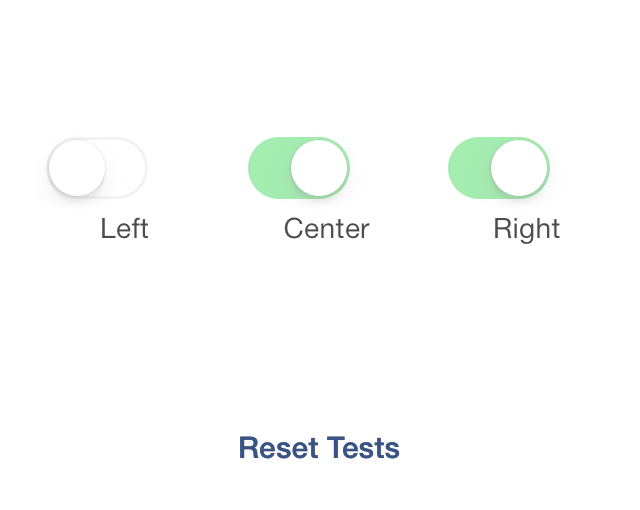この辺は至る所で既に書かれた話題だと思いますが、自分にあった方法の備忘録という事でご紹介します!
WordPressで楽しく記事を書くにあたって、僕の要件は下記の通りです:
- Markdownで書きたい
- 記事内で紹介したプログラムのソースコードのシンタックスをハイライトしたい
- ハイライトのカラースキーマに
Solarized-darkを使いたい
Solarizedの配色は見やすいしカッコイイのでマジでおすすめです。
これらは、以下の二つのプラグインを使用する事で実現できます:
しかし、ここで一点問題があります。
highlight.jsは、記述するプログラムの言語をタグのクラス名で明示的に指定出来ます。
指定しなければ、自動で言語を検出してくれますが、その精度はイマイチです。
残念な事に、Markdownの記法ではクラス名を指定出来ません。
だからといって、HTMLを部分的に書くなんて気持ちよさが半減です!
以下のプラグインがこの悩みを解決してくれました:
このプラグインで、Markdown記法でも言語を明示できるようになります!
以下のようにして、コードの最初の行に#!に続いて言語の名前を記述すればOK。
#!ruby
class Foo < Bar
def hello
puts "Hello World!"
end
end
結果:
#!ruby
class Foo < Bar
def hello
puts "Hello World!"
end
end
objectivec、bash、javaなどhighlight.jsで対応している言語の名前を指定できます。
快適!
蛇足
もう少し調べたら、GitHub Flavored Markdown for WordPressというのがあって、three backticksでコードブロックが使えるようになるらしい。
現状で割と満足なので、また気が向いたらトライしてみよう。
![[WordPress] Markdownで記述した記事内のソースコード部分をハイライトする方法](../../../../../odoruinu.files.wordpress.com/2014/01/wordpress-logo-notext-rgb6458.png?w=500&h=500&crop=1)



![[iOS] チップスの吹き出しを簡単に表示する方法](../../../../../odoruinu.files.wordpress.com/2013/12/687474703a2f2f6661726d352e7374617469632e666c69636b722e636f6d2f343030352f353139313634313033305f326239336134613535392e6a7067ae1c.jpg?w=266&h=500&crop=1)